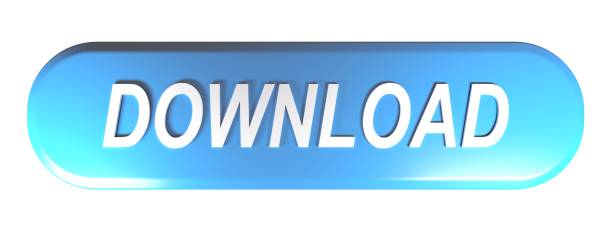Hi there! Today I'd like to show you how do I install and configure Apache HTTPD on CentOS 7. I like to have it installed in minimal and secure way. Beware! This is pretty long tutorial covering lot's of aspects from compilation, through configuration, SSL/HTTPS/HTTP2, basic hardening etc.
PHP7, Apache Httpd 2.2 on CentOS 6 fact is, I installed (all with yum) php BEFORE Apache. You must do the reverse: always install Apache first, then PHP, and then it works. Indeed, you are likely missing libphp7.so and libphp7-zts.so in /etc/httpd/modules/.
How to install Apache HTTPD on CentOS using yum - easy way
- Learn to host your own website with Apache, a solid, well-known, and easy-to.
- Jan 02, 2021 All the configuration files for Apache are located in /etc/httpd/conf and /etc/httpd/conf.d. The data for websites you'll run with Apache is located in /var/www by default, but you can change that if you want.
- However, the default connection timeout of Apache httpd 1.3 and 2.0 is as little as 15 seconds and just 5 seconds for Apache httpd 2.2 and above. 5 6 The advantage of a short timeout is the ability to deliver multiple components of a web page quickly while not consuming resources to run multiple server processes or threads for too long.
There are two ways to install Apache HTTPD on CentOS. First is with yum and it is the simplest version:
Volia! You have httpd installed. However, if you check the version:
You will most probably get 2.4.6 version or slightly newer. If you check Apache website, you will note, that they have 2.4.33 version available. So, if you want to have access to latest features such as HTTP/2 support or latest bugfixes, you will have to try more difficult method which is compiling Apache from source. It might seem complicated but it's really not.
OpenSSL - do you have latest version?
If you want to enable HTTP/2 in Apache HTTPD which I strongly recommend for increased performance you need to have latest version of OpenSSL installed in your system. Older version does not support it, so you need to compile new version from source. I have separate tutorial how to install latest OpenSSL - make sure that you follow that first and then get back to this tutorial.
Remove old HTTPD first
Make sure that you don't have httpd installed. On some machines it comes by default, or you might be using older version. In order to avoid complications later I advise you to remove it first. However you must know that if you have some websites online that are using Apache, they will have some downtime before you setup new Apache. Execute following command to remove current Apache httpd from your system:
Install EPEL
There are lots of different libraries in EPEL, but for compiling Apache HTTPD with HTTP/2 support we need one thing that EPEL provides - libnghttp2
In order to install EPEL repository execute following command:
Install required tools for compilation
You need to install some tools that will help us compile Apache. It's basic stuff like compiler, required libraries etc:
Download and unpack source code
Next thing that you need are packages with source files. For compiling Apache, you will need 3 different packages - httpd itself, apr and apr-util. Last two are Apache Runtime libraries. They are required for Apache HTTPD.
I like to download packages from GitHub releases. Here are the links to the packages:
- Apache httpd - https://github.com/apache/httpd/releases
- APR - https://github.com/apache/apr/releases
- APR-util https://github.com/apache/apr-util/releases
Apache Httpd 2.4
Click on tar.gz icon, copy the link to package and download them with curl or wget. Or simply copy commands below:
Unpack downloaded sources:
APR and APR-Util
Apache requires APR library for compilation. You need to copy the source codes to correct directory:
It's important to not to include version number in APR directories. If you just copy apr-1.6.3 without changing the name, it will give you a warning about missing apr directory.
Compile source code
Now you are ready to compile Apache httpd. It's important that you should not use root user for compilation. It can lead to serious security issues. I described it more on my other tutorial about installing GIT. In short words, imagine that you downloaded package from wrong source with malicious code. If you would compile it as root user, anything can happen to your server. Including cutting of your root access. I'm not saying that it's not possible to compile packages as root, because it is. It's just not safe. If you want to create separate user with sudo powers, you can read this tutorial.
So get inside httpd directory and compile your Apache version:
First command ./buildconf will build ./configure file required for configuration of the build.
./configure command will setup everything for compilation of Apache HTTPD. Here are the options that I use:
--enable-sslwill build Apache with SSL support, so you can enable HTTPS on your websites.--enable-sowill enable dynamically loaded modules. So you can enable and disable modules without recompilation (I will describe modules in configuration part)--enable-http2will enable HTTP/2 support.--with-mpmwill set multiprocessing modules for Apache. I'm usingevent, but you can useworkerorpreforkinstead.eventworks best for me and I think that it is mpm that will give you most performance.--with-included-aprIt will use APR library that you copied tosrclibdirectory--with-sslwill point compiler to newer version of OpenSSL. Make sure that you compiled it first!--prefixis the installation path for Apache httpd compiled package
Whole process might take a while. It depends how fast your server is.
Install HTTPD
After it's compiled you can install it. For that you need sudo or root account:
Apache should be installed in the directory you specified with --prefix option.
Cleanup
Last thing you can do now is to remove downloaded files. You won't need them now. It's not mandatory, but it's nice to keep server clean.
Add Apache executables to PATH
If you try to type httpd -v in your command line, it will result in command not found. That's because httpd is not on your $PATH. I'd like to have all executables from Apache available from everywhere. In order to achieve that, create file
Download Apache Httpd Server
and paste there following contents:
Save the file, log out and log in from your current session to reload your profile. After that you should be able to use httpd -v command:)
Add Systemd entry
Starting, restarting, and enabling Apache on server start via systemctl command is very important thing. You need to create another file:
and paste there following contents:
Save the file and reload the systemctl daemon
Now you can try to start your Apache httpd server with following command:
It should start properly. If you will have any warnings, don't bother with them now. I will show you proper configuration in next step.
Once it's up and running you can try to type your server IP address in your browser like http://43.184.89.190/ and check if you see It works! message:) If so, you have Apache httpd running fine!
Create dedicated user and group for Apache
I usually create additional user and group for httpd daemon. It's good practice from security side. Each service should operate as separate user. It limits possible damage during attacks, httpd exploitation etc.
If you want to learn more about creating user and groups I recommend reading this tutorial. Here I'll just simply create group and user without shell.
You can change the names as you wish. I like to use www group instead of httpd group for example. I usually add there other services as well, like nginx or php-fpm.
Adjust main config file httpd.conf
httpd.conf is main Apache httpd configuration file. You should start by editing this file with editor of your choice. I like to use vi, but you can use nano etc...:
I usually don't remove any of the configuration directives from that file. If something needs to be deleted I comment it out with # at the beginning of new line. It's easier to revert changes.
Now I scroll through the file from top to bottom looking for particular lines and check if it has correct value. If I don't find given line I just add it usually at the bottom of the file.
Here are the important values:
Save the file. After each change to configuration file you must restart HTTPD in order to apply changes. In order to do so execute following command:
After restarting, make sure that Apache is working fine!
Configure loaded modules
During compilation we set --enable-so modules which means that we can disable and enable modules in configuration files.
List of modules is pretty long. Some of the are disabled (they have # at the beginning of the line). You should know, that the more modules are enabled the 'slower' Apache httpd is. I'm not saying that it's super slow, but you can google for some benchmarks showing different configurations.
Here is what I like to do. First of all, I comment out all modules = everything is disabled. I enable only that modules that I really use + the modules that are required for proper functioning of Apache httpd. It has few benefits - Apache is faster, eats less resources (CPU and RAM) and it's more resistant for given attacks. Usually when new security issue pops out, it's rather connected to one of the modules, than whole httpd. So you can have more chances to avoid potential security risk with having some stuff disabled.
So edit main configuration file one more time:
sudo vi /usr/local/apache2/conf/httpd.conf
And set modules that you use. Here is my go-to list of enabled modules:
Save the changes and restart Apache. Make sure that it works after changes!
Configure MPM
Configure Multi-Processing modules contains two parts. First I override default Apache configuration for event mode that I picked during compilation. In that case you will know what is actually configured. So let's start with that first.
At the bottom of httpd.conf you need to uncomment the line:
It will enable advanced Apache httpd MPM configuration and it will override the defaults.
Now edit enabled file:
This file contains configuration of all MPM There are configuration for each MPM module, so make sure that you are setting correct values. I enabled event mode, so this is the section I care about:
Save the file and restart Apache. This was the easiest part of MPM configuration.
The real part of MPM configuration is later on when you start running your production website. When you feel that your website/application start running low on higher traffic you can start playing around with that values.
Important thing that you need to know - there is no one config to rule them all. What I want to say is that one config that works fine on one server might not work as fine as on second server. There are dozens of factors like application specific, CPU and RAM, traffic etc. I encourage you to play around with these values to find the optimal settings for your server.
Here is great post that explains in depth MPM configuration. I have two advice's about performance tuning.
First one, that you probably don't even need to change anything if you have regular website without huge amount of traffic. It's just good to know what settings are applied by mpm configuration. When httpd-mpm.conf file was commented out, you didn't have any idea what the settings are. Once it's enabled, you at least know what is configured.
Second advice is - do it slowly. Performance tuning is lengthy process, and as I said, it highly depends on various factors. I like to change one settings, like StartServers for instance and I wait day or two and monitor response times, CPU and RAM usage etc. Sometimes even if you increase something you won't see a difference in response time, but you will get higher CPU usage. Then you just can rollback the changes. If you modify 3 or 4 values at one time, it's hard to say which comes with best (or any) result.
Setup GZIP compression
Using GZIP compression has serious impact on performance and your website loading time. Let's turn it on in few simple steps. In order to use it make sure that mod_deflate and mod_filter are enabled.
First create new file that will contain GZIP settings for Apache:
Paste there following content and save the file:
It will add GZIP compression to most popular file types such as HTML, CSS, JS etc. If you need anything else that requires compressing, simply add more MIME types.
Once you save the file you need to include it to main Apache configuration. So open httpd.conf one more time and on the bottom of the page there is section where you include different things, such as MPM. In this section add following line:
Save changes and restart HTTPD. Gzip compression will be enabled!
Setup assets caching with expires headers
Another important thing that has serious impact on performance is caching. If you want to use cache headers make sure that you enabled mod_expires for that purpose. Rest of procedure is similar to enabling GZIP compression.
Start with creating file that will contain configuration for caching:
Paste following configuration and add/remove mime types or adjust time of expiration it if you need:
Same as before, you need to add entry to httpd.conf file and after that, restart the server:
Enable SSL configuration
If you plan to use HTTPS which I highly recommend you need to include SSL configuration. By default it is commented out from main configuration file. Before including this file, let's edit it first:
File contains secure configuration and sensible defaults that you don't need to change. It will provide secure connection that targets most browsers. However this file also contains default VirtualHost for HTTPS which I always remove. The reason is - I like to know what entry points to the server are available. Since this page doesn't display anything useful we can simply remove it.
So scroll to the point where VirtualHost section starts and remove whole section. It's pretty long so make sure that you remove it completely including lines :
Save changes to the file. Now it's time to include this file into httpd.conf file. Edit it and scroll to the bottom. SSL is commented out by default so all you need to do is to uncomment it like so:
Save the changes and restart HTTPD service. This is only initial part of adding HTTPS to your website. To be able to successfully connect to your server with SSL there are few more steps.
Add Let's Encrypt integration
If you are not using Let's Encrypt free SSL certificates you can skip that part.
When you install certbot for obtaining Let's Encrypt certificates you must somehow validate the domain. I use webroot as authenticator. It means that inside your website directory certbot will create .well-known directory and will try to put some files there. It works in most cases unless you start playing around with root path to your website, like placing it in subdirectory. Sometimes there is also permission issue.
There is neat trick to solve all this issues. When you create new certificate, point webroot to /var/lib/letsencrypt
directory instead to your domain directory like /var/www/blacksaildivision.com/htdocs
Next, create new file for Apache configuration:
and paste there following contents:
Please note that mod_alias must be enabled. What it will do on each request to .well-known/acme-challenge that certbot uses it will point it to /var/lib/letsencrypt directory. It solves the problem for all domains globally.
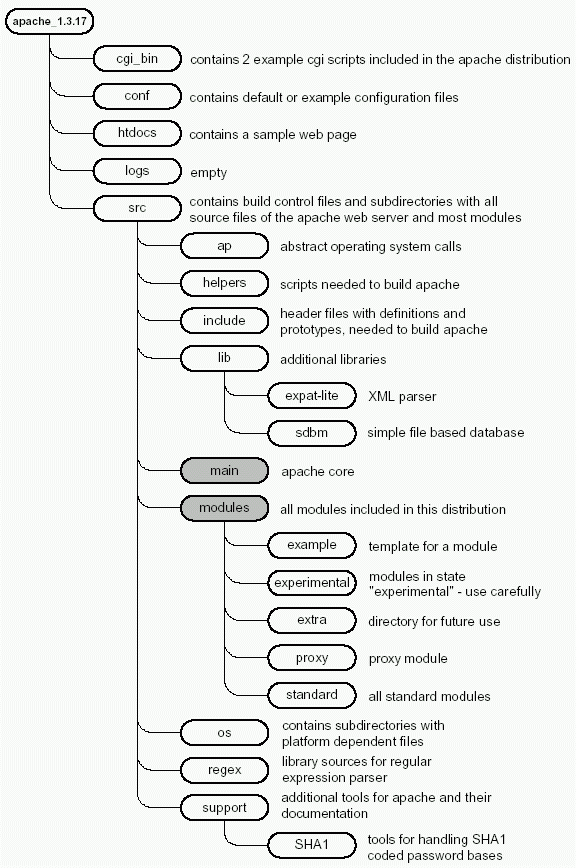
Last thing is to enable this feature in main configuration of Apache. Edit the file and add following section near the bottom of the file where all other Includes are placed:
Restart the Apache to apply new changes.
Enable extended status
If you want to get more insights about Apache or you plan to use monitoring tools like Datadog it's wise to enable extended version of status. It will give you basic info about workers and httpd itself. In order to enable, edit main configuration file and somewhere and following code (I like to place it just before all Include sections):
Remember that you need to enable mod_status and mod_authz_host in order to get status working. Mod_authz_host will be required later on when I show you how to configure localhost. Mod_status response should be restricted to avoid exposing sensible information.
In order to apply changes, please restart httpd.
Setting up root directory
Let's start with final part - setting up Virtual Hosts. There are couple of approaches. It depends how many websites you plan to have on single server, does all your apps have domains or are they just microservices etc. I'll show you two of my approaches. Regardless of any approach you need a directory where you will store you app/website files and logs.
On CentOS there should be directory /var/www which is recommended place to store website files. If you don't have such directory create one first:
Make sure that this directory has valid permission and valid owner which should be root:
Setting up website directories for files and logs
Once root directory is ready it's time to setup directories for websites. Let's assume that I want to create folder structure for blacksaildivision.com website. So first I create directory inside /var/www and name it as domain:
Inside this directory I need two separate directories. One for my website files like index.html etc and one for logs. There are many ways of keeping logs on the server. Some people uses native directories like /usr/local/apache2/logs or /var/log but I prefer to keep everything in one place. So all nginx/httpd/php logs will go to logs directory inside my domain directory.
Once directories are created it's time to set valid owner and permissions. Let's start with ownership:
So main directory for domain should be owned by root. However two directories inside should be owned by custom user. In that case main user for the server is called developer. He has sudo powers and has access to website files and can perform commands like git pull to download latest code.
Why not httpd user that we created for Apache? The reasons are permissions. When you download files with git pull as developer user, but directory is owned by httpd user it most often leads to unexpected errors and mismatch in owners.
If you need ( and you should ) create separate account for developer/server owner read this tutorial.
Group is set to www which I usually use as generic group for all website related applications such as httpd, php-fpm etc. Please note that developer user also belongs to that group.
Now it's time to set directory permissions:
2 at the beginning means that every new subdirectory created will have the same ownership as parent directory (developer:www)
So what if I need to store more than one domain? Simply create new directory inside /var/www like mywebsite.com and repeat the steps with htdocs, logs directory, set ownership and permissions.
Do I need to create domain directory? It depends. I usually create such directory even if I host single website only. There are some cases like microservices that does not have a domain and are run behind load-balancer. In that case you can skip creating domain directory and use /var/www/htdocs and /var/www/logs. Just remember to change paths accordingly in next steps.
Create basic Virtual Host file for HTTP website
Directories were created so now it's the most important part - setting up VirtualHost. Again, there are many different approaches how to store the virtual hosts etc. I'll show you mine. Let's create basic Virtual Host file that will only load static files from given domain. As example I use blacksaildivision.com domain.
First I create a file that will contain configuration for HTTP version of the website. I always add domain to the filename so it's easier to find given configuration if you have multiple domains:
Paste Virtual Host config there and adjust your domain and directory structure:
File starts and ends with block defining VirtualHost. Inside this blocks you need to place your domain configuration. First one is ServerName which is your domain.
Next part is directory settings. You need to point httpd to read files from correct directory which is defined by DocumentRoot. Just below that line there are settings for root directory. AllowOverride will allow .htaccess files to override all default instructions in this block. Require all granted adds general access to this directory. It's a must if you want to read files from given location. Lastly I allow following symlinks which are often used by various frameworks and CMSes. I disable Indexes and Includes because of security reasons.
Last parts are logs. I define two logs. One is error log which will contain all invalid requests details etc. CustomLog is simply access log that will contain all requests.
So in general if you want to add different or another domain, simply create file with configuration like above and update ServerName, DocumentRoot and paths to logs.
Last part is to include this configuration file in main httpd configuration file:
and at the very bottom of the file Include configuration:
Save changes and restart Apache. Now try to visit your website! In case of any issues like 4xx/5xx errors simply check error log and see what the problem is. Usually there are typos or incorrect configuration of your domain causing the issues.
Adding PHP support
Most of you will probably use Apache with PHP. I use PHP in PHP-FPM mode. In my opinion it gives greater control over mod_php when it comes to performance tuning, configuration etc. It also has one more benefit - if you will ever need to switch from Apache to Nginx it's much easier as preferred way of using nginx + php is PHP-FPM.
If you want to read more about how to install and configure PHP - please follow this tutorial.
Edit the VirtualHost file where you want to add PHP support and start adding there following lines ( I prefer to add it just before logs section):
It will define Proxy for PHP-FPM daemon. In my case FPM process is running on localhost (127.0.0.1) and on port 9001. Optional parameter is timeout. It's not required but sometimes it's helpful. Imagine situation where one of your scripts has bug like infinite loop or it's execution time takes way more than 30s. Apache will have to wait until proxy will return something. Now imagine that someone called this script 10000 times. It will kill your httpd daemon. It's safe to add timeout as additional guard. You can experiment with timeoutvalue for your application.
Proxy is defined, not it's time to use it. Just after section add following lines:
First I use FilesMatch to detect if requested file has .php extension. If it has I'm checking if the file actually exists. If you won't check it, request will be passed to FPM process anyway which can result in unexpected results and unnecessary lines in log files.
If everything is OK I'm setting Handler to defined proxy and PHP will handle rest of the request.
You can save the file and restart Apache and check if everything works fine:)
If you are using status or ping from PHP-FPM for performance debugging or tools such as Datadog and you don't want to expose additional port in your firewall, you can achieve it with HTTPD as well. Simply add following lines before section:
I'm checking if requested path matches /status or /ping. If match is found I'm turning of RewriteEngine in case of redirect in .htaccess etc. Than I'm turning off access for everyone but I allow access from list of IPs. I allow access from localhost, but I also allow access from my server IP address. So for instance If my server has IP 60.120.72.81 I add it as well.
Last thing is to set handler to use to proxy for PHP-FPM daemon.
Enable HTTPS inside VirtualHost
It's time to enable HTTPS for our website! I assume that you already have SSL certificates purchased and downloaded or generated via Let's Encrypt.
Edit the file first:
Just for now you can leave the regular HTTP version and add following contents below VirtualHost section. In such way you will have both HTTP and HTTPS enabled for single website. Later on I'll show you how to redirect HTTP to HTTPS. So just paste the following contents at the end of edited file:
Everything is wrapped with IfModule section. I usually check if mod_ssl is enabled. In case someone by accident would remove that module from list of enabled modules, section with VirutalHost simply won't be loaded and will not throw an error.
This is new VirtualHost so it must be wrapped in section. Please note that port is now set to 443 instead of 80. It's default port for HTTPS. You might see some similarities between HTTP and HTTPS version. Most of things are just copied from HTTP version, so I won't be covering this parts here. Instead I will focus on new things.
You already know ServerName directive. But below there is another one - ServerAlias. You can basically access your website in two ways - with www. (https://www.blacksaildivision.com) and without www. (https://blacksaildivision.com). I prefer to use version without www. Less typing and URL looks more friendly IMHO:) So I want to redirect all www traffic to non-www. We don't have such redirect in HTTP version, but we will add it later on when I'll show you how to redirect from HTTP to HTTPS.
ServerAlias create an alias to given VirtualHost identified by ServerName. So no matter which URL you will use - the one from ServerName or from ServerAlias(es), Apache will use configuration from given VirtualHost. For instance we can add another alias like - ServerAlias blacksaildivisioncopy.com and it can point to same configuration. So your website can be accessible from two different URLs. It's very rare case but this is just an example.
What is important that your website should have redirect, so there always will be only single copy of your website. For instance if you have both www and non-www versions available without any redirect, your content will be indexed twice and will be seen as two different websites. It's bad for the SEO and your ranking in search engines. In order to redirect from non-www to www you should use RedirectMatch directive. This is permanent redirect, so it won't (and should not) change in the future. Also please make sure that you have your SSL cert valid for www. domain as well. If you won't have it, you will get an error when visiting version with www. prefix.
Last new part is SSL configuration at the bottom of the file. First we need to tell Apache that we will use SSL with SSLEngine on. Next are the paths to Certificate, Key and Chain. Chain is sometimes not mandatory in some SSL providers. So if you don't have Chain file, skip this directive. I'm using Let's Encrypt so paths to SSL are set to /etc/letsencrypt/live/blacksaildivision.com/ If you just have certificates bought from SSL provider, simply create new directory inside your domain like so:
and place all cert files inside this directory. Remember to update paths inside your VirtualHosts!
Once it's done simply save the changes and restart Apache. Try to visit your website with HTTPS and HTTP. Both version should work just fine. You can also check your server with https://www.ssllabs.com/ssltest/ If you configured everything correctly, you should get A score. You can aim for A+, but in my opinion there is too much disadvantages like limited access to your website from older devices etc.
Redirect HTTP to HTTPS
As we want to serve traffic over HTTPS only, we need to redirect all HTTP requests to HTTPS. Edit the file with your domain configuration and replace to following code:
It's much shorter than previous version. I added ServerAlias with www. prefix. Using Redirect directive I'm redirecting all traffic to https:// version. And last thing is turning off logging. It's not necessary to log redirects from HTTP to HTTPS. If you have logging in HTTPS VirutalHost, logs will be there anyway. There's no need to duplicate code.
Save changes, restart Apache and check if redirect is working fine:)
Run Apache httpd on system start
Last thing is to add Apache httpd daemon to start with system boot. So after server start/restart httpd will run automatically:
So that's it. You have fully working Apache httpd in latest version installed on your system 🙂 This process might take some time, but you will have full control over httpd.
As always you can use our LampOnSteroids project (based on Ansible) to speed and automate everything up!